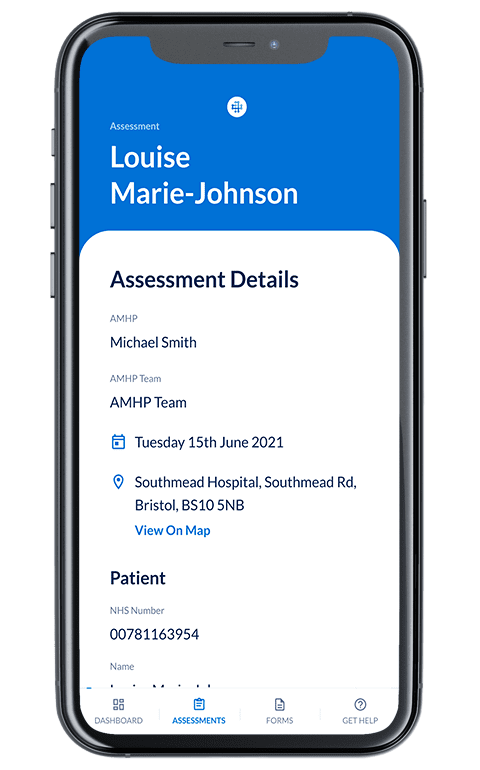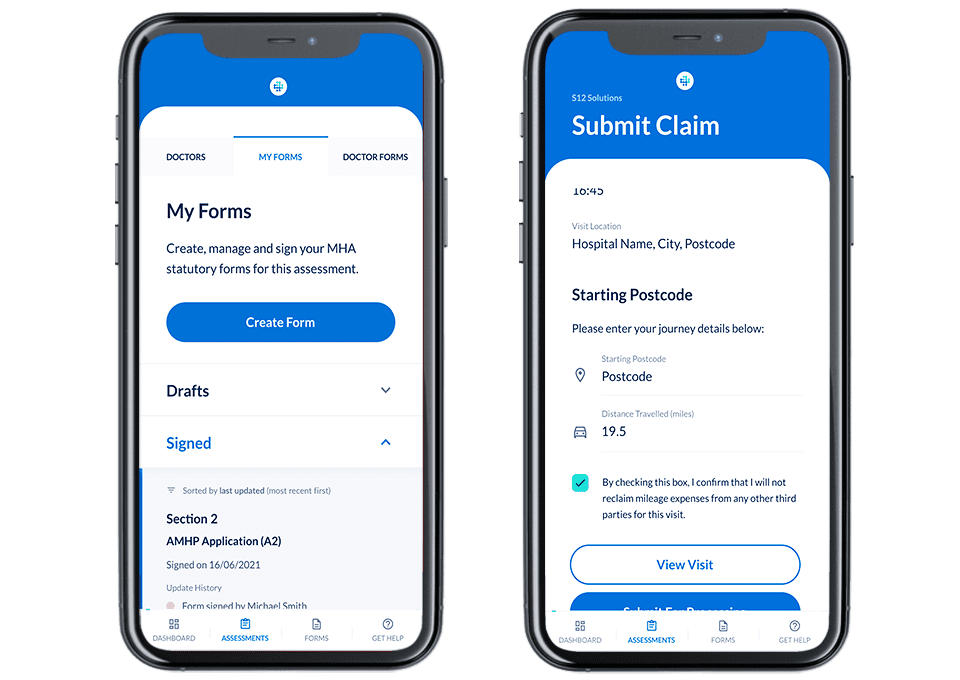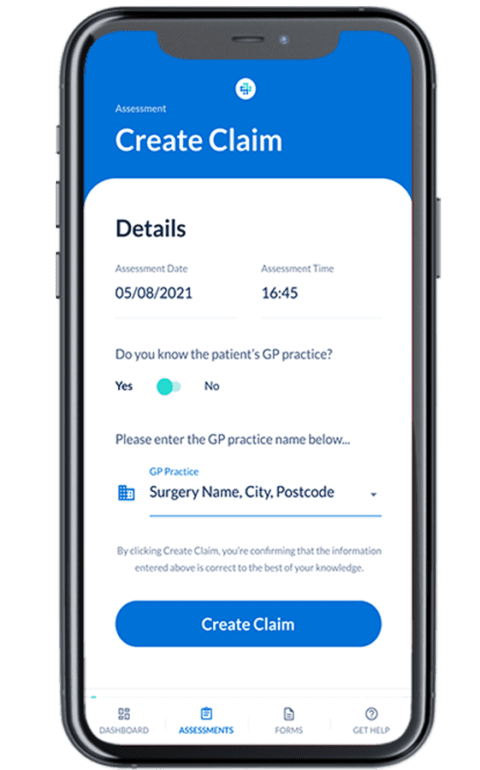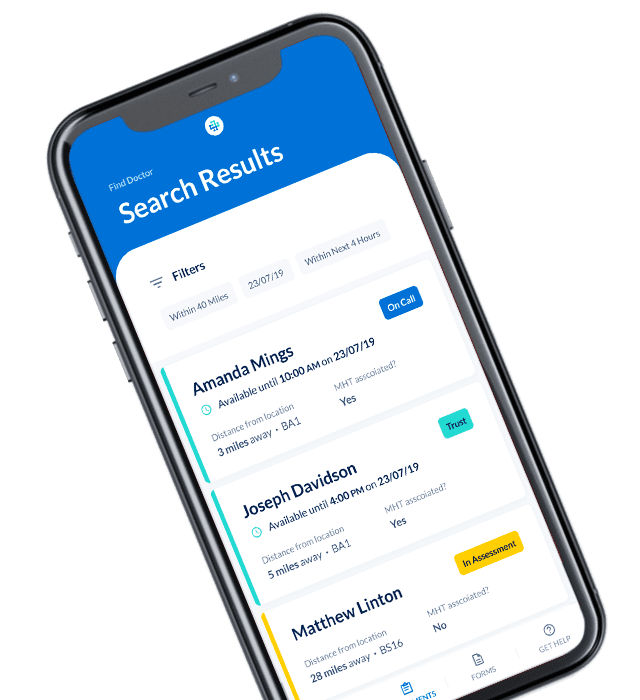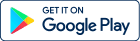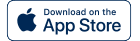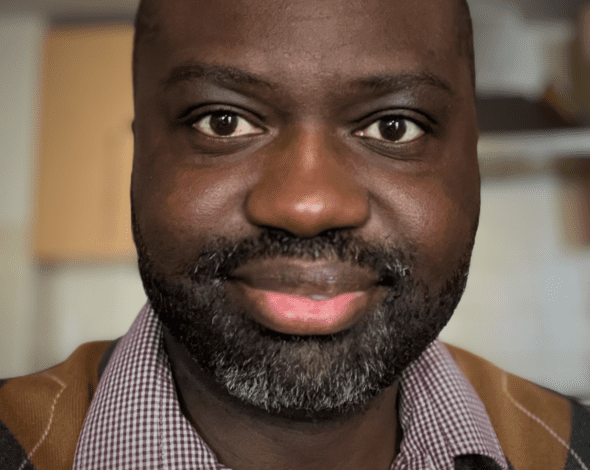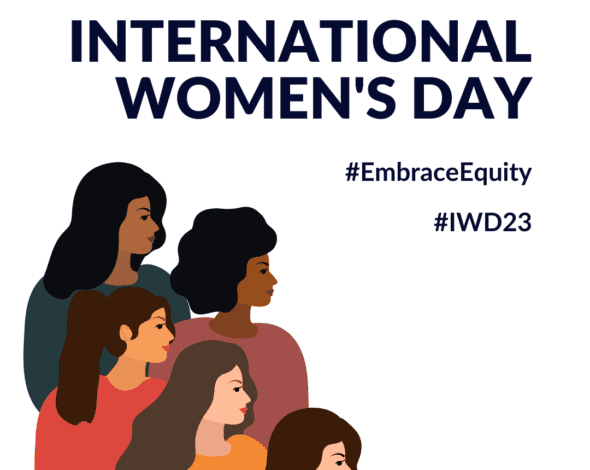S12 Solutions was founded by Amy Manning, an Approved Mental Health Professional (AMHP) and Best Interest Assessor, who was frustrated with the inefficient paper processes that routinely delayed MHA assessments, increasing distress and risk for the person waiting, and leading to AMHPs working long hours in stressful conditions.
Through her research with AMHPs around the country, Amy learned that this was a national problem; convinced technology could help, Amy developed an app and website that connected AMHPs with local, available section 12 (s.12) doctors.